Cara Menyimpan Dokumen Di Wps Office
Tahukah kamu, bahwa cara menyimpan dokumen di WPS Office sangatlah mudah dilakukan? Dalam kesempatan ini, kami akan membahas cara menyimpan dokumen di WPS Office dengan mudah dan cepat.
Pain Points yang Berhubungan dengan Cara Menyimpan Dokumen di WPS Office
Saat ingin menyimpan dokumen di WPS Office, sering kali kita bingung dan tidak tahu harus mengklik tombol yang mana. Hal ini dapat menyebabkan delay dan bahkan dapat merusak dokumen kita. Ditambah lagi, fitur dan tampilan antarmuka WPS Office yang berbeda dari aplikasi Office lainnya dapat membingungkan pengguna baru.
Jawaban atas Cara Menyimpan Dokumen di WPS Office
Langkah 1: Klik pada tombol "File" di pojok kiri atas halaman WPS Office.
Langkah 2: Klik "Simpan sebagai" di menu drop-down.
Langkah 3: Beri nama pada file dokumenmu.
Langkah 4: Pilih lokasi penyimpanan file.
Langkah 5: Klik tombol "Simpan".
Ringkasan Artikel tentang Cara Menyimpan Dokumen di WPS Office
Pada dasarnya, cara menyimpan dokumen di WPS Office hanya memerlukan beberapa langkah sederhana. Namun, bagi pengguna baru yang belum terbiasa dengan tampilan WPS Office, langkah-langkah ini dapat menjadi bingung dan menimbulkan delay. Oleh karena itu, ikuti langkah-langkah yang kami berikan dengan seksama agar berhasil menyimpan dokumen di WPS Office.
Cara Menyimpan Dokumen di WPS Office: Tips dan Trik
Sekarang kita akan membahas tips dan trik untuk menyimpan dokumen di WPS Office secara efisien.
Salah satu cara untuk menyimpan dokumen di WPS Office dengan cepat adalah dengan menggunakan shortcut keyboard. Untuk menyimpan file, cukup tekan tombol "CTRL+S" pada keyboardmu. Dengan begitu, kamu tidak perlu lagi membuang waktu untuk mencari tombol "Simpan".
Cara Menyimpan Dokumen di WPS Office dengan Ponsel
Bagi pengguna ponsel, menyimpan dokumen di WPS Office juga mudah dilakukan. Kamu hanya perlu mengikuti langkah-langkah ini:
Langkah 1: Buka aplikasi WPS Office di ponselmu.
Langkah 2: Buka dokumen yang ingin kamu simpan.
Langkah 3: Klik pada ikon "Simpan" di pojok kanan bawah layar.
Langkah 4: Beri nama dokumenmu dan pilih lokasi penyimpanan.
Langkah 5: Klik tombol "Simpan".
Cara Menyimpan Dokumen di WPS Office Menggunakan Cloud Storage
WPS Office juga mendukung penggunaan cloud storage, seperti Google Drive dan Dropbox. Untuk menyimpan dokumen di WPS Office menggunakan cloud storage, kamu perlu:
Langkah 1: Buka dokumen yang ingin disimpan.
Langkah 2: Klik pada tombol "File" di pojok kiri atas halaman WPS Office.
Langkah 3: Klik "Simpan ke Cloud" di menu drop-down.
Langkah 4: Pilih jenis cloud storage yang ingin digunakan.
Langkah 5: Beri nama dokumenmu dan pilih lokasi penyimpanan.
Langkah 6: Klik tombol "Simpan".
Pertanyaan dan Jawaban tentang Cara Menyimpan Dokumen di WPS Office
Pertanyaan 1: Apa yang harus saya lakukan jika tidak dapat menemukan opsi "Simpan" di WPS Office?
Jawaban: Untuk menemukan tombol "Simpan" di WPS Office, klik pada tombol "File" di pojok kiri atas halaman WPS Office. Kemudian pilih opsi "Simpan sebagai" yang berada di menu drop-down.
Pertanyaan 2: Bagaimana cara mengubah lokasi penyimpanan dokumen di WPS Office?
Jawaban: Saat kamu ingin menyimpan dokumen di WPS Office, pilih opsi "Simpan sebagai" dan pilih lokasi penyimpanan yang diinginkan.
Pertanyaan 3: Apakah WPS Office secara otomatis menyimpan dokumen?
Jawaban: Tidak, WPS Office tidak menyimpan dokumen secara otomatis. Kamu harus menyimpan dokumen dengan cara manual.
Pertanyaan 4: Bagaimana cara membuat backup file dokumen di WPS Office?
Jawaban: Untuk membuat backup file dokumen di WPS Office, kamu dapat menyalin dokumen tersebut dan menyimpannya di lokasi penyimpanan lain. Selain itu, kamu juga dapat menggunakan cloud storage untuk membuat backup file dokumenmu.
Kesimpulan tentang Cara Menyimpan Dokumen di WPS Office
Cara menyimpan dokumen di WPS Office sebenarnya sangatlah mudah dan cepat. Namun, bagi pengguna baru yang belum terbiasa dengan tampilan dan fitur WPS Office, langkah-langkah yang seharusnya sederhana ini dapat menjadi rumit dan memakan waktu. Oleh karena itu, pastikan untuk mengikuti langkah-langkah di atas agar berhasil menyimpan dokumenmu di WPS Office. Selamat mencoba!
Gallery
Cara Menyimpan File Di WPS Office Dengan Mudah - Androbuntu

Photo Credit by: bing.com / menyimpan wps androbuntu berkat pekerjaan
Cara Menyimpan File Dokumen WPS Office Di PC Dan Android
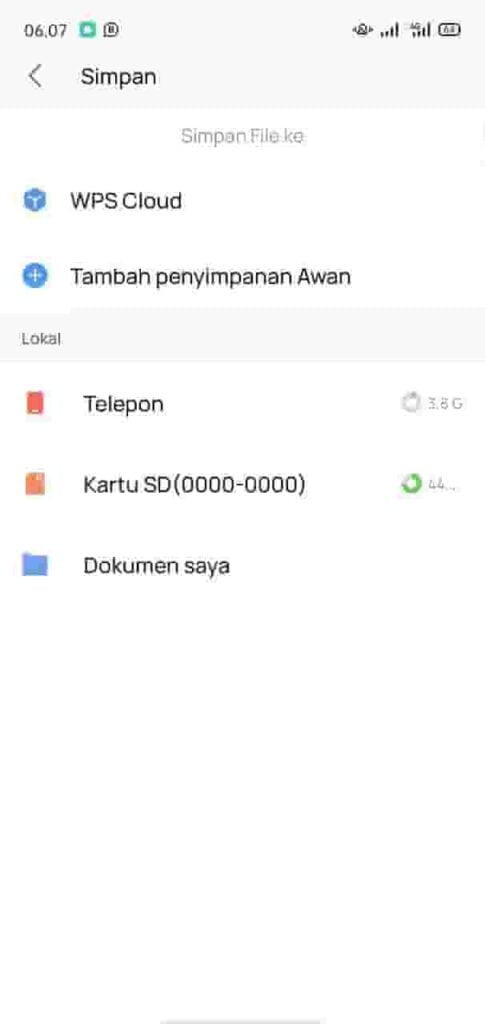
Photo Credit by: bing.com / menyimpan wps dokumen android mengubah kalian lokasi
Cara Menyimpan File Dokumen WPS Office Di PC Dan Android

Photo Credit by: bing.com / wps menyimpan
Cara Menyimpan Dokumen Di Laptop – Mama Baca

Photo Credit by: bing.com /
Mudah! Cara Menyimpan File Dokumen Di WPS Office - MediaRale

Photo Credit by: bing.com /

Belum ada Komentar untuk "Cara Menyimpan Dokumen Di Wps Office"
Posting Komentar